サポートFAQ
以下では、DBS販売管理の運用や使用方法に関する、よくある質問を回答と一緒に掲載しています。お問い合わせ前に、ぜひ一度ご確認ください。
質問内容をクリックすると、回答の表示・非表示を切り替えます。
インストール時
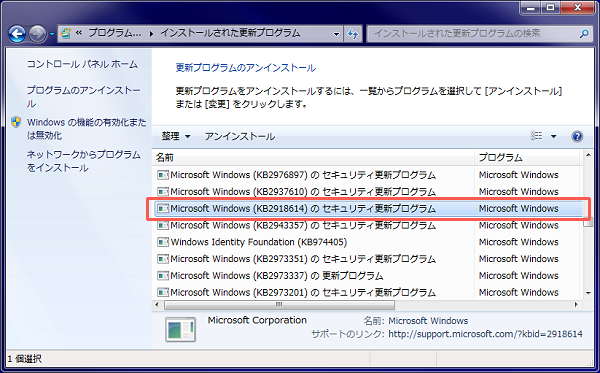 それでもエラーが発生する場合は、以下のファイルをダウンロード、解凍し、「Windows7 Installer Fix.reg」をダブルクリックして、レジストリに必要情報を書き込むことで、インストールが正常に実行されます。
■Windows7 Installer Fix
(レジストリに書き込み後、コンピュータの再起動は不要です)
それでもエラーが発生する場合は、以下のファイルをダウンロード、解凍し、「Windows7 Installer Fix.reg」をダブルクリックして、レジストリに必要情報を書き込むことで、インストールが正常に実行されます。
■Windows7 Installer Fix
(レジストリに書き込み後、コンピュータの再起動は不要です)

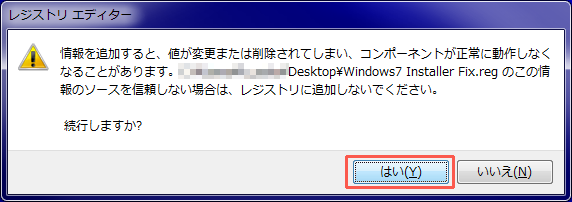
DBS販売管理をインストールする際には必ず管理者権限を持つユーザーでログオンしている必要があります。
ユーザーに管理者権限を割り当てる方法については、Windowsのヘルプを参照してください。
Windows Vista以降のOSに対応していないバージョンのDBS販売管理(version4.01.0010以前)をインストールする場合、セットアップウィザードでインストール先の変更を行う必要があります。 セットアップウィザードのインストールフォルダの選択で、初期値の「C:\Program Files\DbsHan4\」を「C:\DbsHan4\」と入力しなおして、そのままインストールを行ってください。
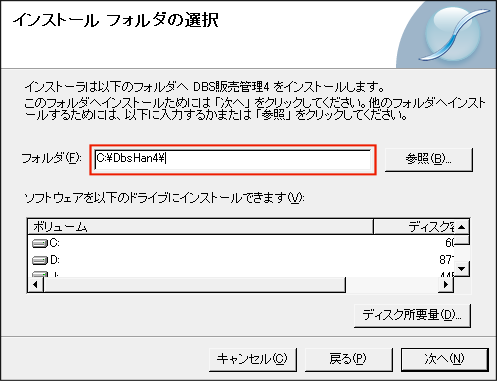
ActiveUpdate関連
正常にアップデートを行うには一度Windowsをログオフし、Administratorなどの管理者ユーザーでログインし直すか、ユーザーに管理者権限を与えてください。
セキュリティソフトの設定で、DBS販売管理に対してネットワークアクセスを許可していただくか、一時的にファイアウォール機能を無効化して、アップデートを実行してください。
各種設定については、お使いのセキュリティソフトのヘルプまたはマニュアルを参照してください。
スペースや特殊文字が含まれないWindowsアカウントに切り替えるてください。
※Windowsユーザー名の変更だけでは解決しない場合があります。
ActiveUpdateでアップデートした最新版のDBS販売管理を、過去の古いバージョンに戻すことはできません。
これは、バージョンアップによって、接続先のデータベースがアップグレードされることがあり、大抵のアップグレードでは、新しいデータ列が追加されたり、またはデータ領域の拡張などが行われるため、古いバージョンに戻すことによって、データの互換性がなくなる可能性があるからです。
どうしても古いバージョンに戻したい場合、その目的をお知らせくだされば、可能な限り対応させていただきます。
起動時
管理者権限を持たないユーザーで評価版を動作させようとした場合、常に評価期限が切れている旨のメッセージが表示されてしまいます。
ユーザーに管理者権限を割り当てる方法については、Windowsのヘルプを参照してください。
データベースログオン時
自動ログオンを解除するには動作設定ダイアログを開き、データベースタブ内の自動ログオンのチェックをはずしてOKボタンをクリックしてください。
また、DBS販売管理をインストールしたコンピュータで動作するデータベースに接続できない場合、ログオンダイアログのサーバーボックスに、「127.0.0.1\DBSAPP」と入力してログインを試行してみてください。
また、Windows98/MEの場合には、Windowsへのログオンを行っていない(Windowsログオン画面でキャンセルしている)場合、接続エラーが発生することがあります。
Internet Explorerなどで正常にホームページが閲覧できるかどうか確認し、接続に問題がない場合は、弊社のActive Updateサーバがメンテナンス中である可能性があります。(メンテナンスが終了するとエラーは発生しなくなります)
ホームページが正常に閲覧できない場合は、インターネット接続の設定を確認してください。
最小化状態から復旧するには、タスクバーのDBS販売管理のボタンをクリックしてください。
接続先のSQL ServerがWindows認証のみサポートする構成になっている場合は、SQL Serverの再インストールが必要になります。
全般
検索ボタンをクリックしても、検索ダイアログが開かずに、そのままDBS販売管理が操作不能になる場合があります。
これは、検索ダイアログが画面外に移動してしまっているか、または最小化になっている状態で記憶されてしまっている場合があるために起こります。
もしも同現象が発生した場合は、一度DBS販売管理上のウィンドウをマウスでクリックし、DBS販売管理が操作不能になっていることを確認してから、以下の操作を行ってください。
- キーボードのAltキー+スペースキーを押下します。
- ポップアップメニューが開くので、メニューの「移動」を選択・Enterキーを押します。
- キーボードのカーソルキーの上下左右いずれかを何度か押します。
- マウスを操作するとダイアログが表示されるようになります。
Windows10において、得意先マスターや商品マスターなどのフリガナ項目にカーソルが移動した際に、日本語入力が半角カナモードに自動的に切り替わらないことがあります。
これは、Windows10の日本語入力環境の初期設定が、従来のバージョンのOSから変わったことによる問題です。
以下の手順にて、Windows10の設定を変更していただくことで、正常な動作に戻すことができます。
- 画面左下のWindowsスタートボタン→設定を開きます。
- [デバイス]をクリックします。
- 左ペインの[入力]をクリックします。
- その他のキーボード設定の[キーボードの詳細設定]をクリックします。
- [アプリウィンドウごとに異なる入力方式を設定する]のチェックをONにします。
以上の設定操作で、フリガナ項目での半角カナモードが動作するようになります。
拡張ツールがインストールされている環境で、Windows10の大規模なWindows Update後、一部の拡張ツールが動作しない、または動作が正常でなくなってしまうことがあります。
Windows Updateにより、拡張ツールの一部の登録情報が失われるか、初期化されてしまうために起こります。
大規模なWindows Update後に、ままで使用していた機能が突然使えなくなった等、環境が変わってしまった場合は、以下の手順で操作を行ってください。
- デスクトップ上のDBS販売管理のアイコンをマウスの右ボタンでクリックします。
- 表示されたメニュー内の、[管理者として実行]をクリックします。
- 画面上に警告メッセージが表示されますが、そのまま実行します。
- DBS販売管理のログイン画面が表示されます。
- キャンセルボタンをクリックし、一度DBS販売管理を終了します。
- 通常通り、DBS販売管理を起動します。
以上の操作で、拡張ツールが再度登録され、元通りに使用できる状態になります。
もしも、上記の操作でも元に戻らない場合は、セットアップディスクより、DBS販売管理および拡張ツールの再インストールを実行してください。(アンインストールの必要はありません)
DBS販売管理上で新たな消費税率設定を行う際に、データベースの制限により、特定以上の税率を設定することができない場合があります。
消費税率拡張プログラムを実行することで、それらの制限をなくし、無制限に消費税率を設定することが可能になります。
消費税率拡張プログラムはこちらからダウンロードできます。
表示形式を初期状態に戻すには、メインメニュー画面上部のメニューの[表示(V)]→[メニューアイコン表示(M)]→[詳細表示(D)]の順番にクリックするか、キーボードの[Ctrl]+[D]キーを押してください。
この場合、エラーメッセージを製造元へ送信することができるので、そのままエラー内容を送信してください。
同じエラーが数回続けて発生した場合は、2度目からは送信はしないでください。
基本領域以外の領域を使用中には郵便番号辞書を作成することはできませんので、まずデータ領域管理にて基本領域を既定に変更後、再度郵便番号辞書の作成を行ってください。
バージョン情報ダイアログの[更新内容]タブをクリックすると、最新のアップデート内容を確認することができます。アップデート内容はモジュール単位で別々に表示されます。
なお、[権限編集]は、データベース管理者(sa)のみ実行することができます。
一般ユーザーが自分のパスワードを変更したい場合は、[各種設定]メニュー内の[パスワード変更]を使用してください。
複数(マルチ)ディスプレイを使用している環境で、DBS販売管理のウィンドウを開くと、必ずプライマリモニタ内に表示されるように自動的に補正されてしまいます。
この補正を抑止して、サブモニタに表示し続けるようにするには、以下の手順で設定を変更してください。
1. メインメニュー→各種設定を開く。
2. 全般タブを開く。
3. 「全般設定」フレーム内の「ウィンドウ表示時の画面はみ出し補正を行う」オプションをOFFにする。
上記の設定変更で、プライマリモニタ以外のモニタに移動されたウィンドウも、そのままの位置を保持します。
データ領域
これは、現在データベースにログオンしているユーザーIDに対して、アクセス権限が与えられていない場合にこのような現象が起こります。
ログオン中のユーザーにアクセス権限を与えるか、アクセス権限を持っているユーザーで再度データベースにログオンし直してください。
権限の設定内容については、データベース管理者に問い合せて下さい。
CTI関連
- お使いのターミナルアダプタが、対応機種に含まれているかどうかを確認してください。
- NTTのナンバーディスプレイサービスを受けているかどうか確認してください。
- ターミナルアダプタのCTI機能がOFFに設定されている可能性があります。各ターミナルアダプタのマニュアルを参照し、設定を変更するか出荷時状態に戻してください。
上記が確認できてもなお検出されない場合は、ターミナルアダプタの故障などが考えられます。ご購入元での修理が必要な場合があります。
詳しくはターミナルアダプタ購入元へお問い合わせください。
サウンドファイルの再生は、CTI着信検知時だけでなく、データベースへのログオン・ログオフ、およびバージョン情報表示時にも行うことができます。
- [スタート] → [設定(S)] → [コントロールパネル(C)]を開きます。
- [サウンドとオーディオデバイス]アイコンをダブルクリックします。
- ダイアログが表示されたら、[サウンド]タブをクリックし、[プログラムイベント(P)]でDBS販売管理のセクションを探します。
DBS販売管理の下の[CTI着信検知]をクリックし、[サウンド(S)]ボックスで任意のサウンドファイルを選択します。
(サウンドの設定を解除するには、[サウンド(S)]ボックスで<なし>を選択してください)
設定が完了したら[OK]ボタンをクリックしてダイアログを閉じます。 - 以後、DBS販売管理でのCTI着信検知時に、設定したサウンドファイルが再生されます。
バックグラウンドでCTI着信待機を行う場合は、極力メインメニュー以外のウィンドウを閉じてください。(他のアプリケーションはそのままご利用になれます)
メール送受信
Internet Explorerなどで正常にホームページが閲覧できるかどうか確認し、接続に問題がない場合は受信メール設定の内容を確認してください。
ホームページが正常に閲覧できない場合は、インターネット接続の設定を確認してください。
通常中継拒否をしているSMTPサーバーの場合は、SMTP認証を行うことによって正常に送信できますので、DBS販売管理のメール送信設定で「SMTP 認証を行う」をチェックし、ユーザーIDとパスワードにそれぞれメール受信用のアカウント情報を設定してください。
それでも送信できない場合は、別のSMTPサーバーを使用することを検討してください。
伝票入力
ver4.50以上のDBS販売管理で可能です。
見積書に「決定区分=受注」で、見積明細に商品コード・数量・単価を登録しておくことで、数量単位で単価を適用することができます。
例えば、同一商品で20個2,000円、30個1,800円と入力された受注確定の見積書が見つかった場合、1個以上20個未満の数量の場合は単価マスターを参照、20個以上30個未満の数量の場合は2,000円、30個以上の数量の場合は1,800円の単価を初期表示します
見積書に登録されている商品単価を適用するには、動作設定→操作→[受注・売上伝票入力で、まず最新の見積データから単価を検索する(R)]がONに設定されている必要があります。
※ver4.50以上のEnterprise・Starting・Privateの各エディションのみ対応
可能です。
見積書に「決定区分=受注」で、見積明細に商品コード・単価を登録しておくことで、見積日以降にその単価が適用されます。
見積書に登録されている商品単価を適用するには、動作設定→操作→[受注・売上伝票入力で、まず最新の見積データから単価を検索する(R)]がONに設定されている必要があります。
※Enterprise・Starting・Privateの各エディションのみ対応
ver4.50以降、今後導入される可能性のある「軽減税率」に関連して、商品ごとに消費税率を設定することができます。
商品マスターに[税種別]という項目が追加されていますが、税率設定にて、この種別を複数登録することができます。
[各種設定] → [税率設定]を開き、既に登録されている種別コード1を2に変更し、✔ボタンで編集を開始します。
種別コード1の設定内容が自動的に2にコピーされ、編集状態になります。
税率名に任意の名称(”食品税率”等)を設定し、税率設定を行います。
例えば、適用開始日=2019/04/01、税率10%という設定があれば、それを削除し、最大税率を8%のままにします。
その後、商品マスターで8%据え置きにしたい商品を開き、税種別で先程登録した税率名を選択し、登録を行います。
これにより、8%据え置き商品を伝票入力すると、その商品だけは8%で計算されます。
ここでの8%据え置きという税率は例ですので、設定次第では、その他の税率適用パターンを定義することができます。
また、税率マスターに正しい税率が設定されているかどうかを確認してください。
従って得意先または仕入先を入力するまで履歴は表示されません。
全ての明細が入力し終わった段階で、消費税ボックスの内容を任意に書き換えることができます。
この時、各端数処理は全て「切り捨て」で計算されますので注意してください。
従って、途中で得意先マスターの税通知を「納品書毎」または「明細単位」に変更しても、それ以前の売上データの消費税は、請求データに対して加算されません。
これを回避するには、税通知を正しく変更した後、それ以前の対象となる売上伝票を呼び出し、何も変更せずに「登録」ボタンで更新をし、再度請求明細書を発行してください。
以下の手順を参考にしてください。
- 受注伝票に定期売上内容を入力し、受注伝票画面のヘッダ部の[定期売上設定]タブをクリックします。
- [この受注を定期的に売上処理する]オプションをONにします。
- スケジュールに定期間隔を設定します。(詳細はヘルプ参照)
- 続いてスケジュールオプションを設定します。(詳細はヘルプ参照)
- [登録]ボタンをクリックし、受注を保存します。
以上で定期売上設定は完了です。
以降、DBS販売管理起動時に自動的に本日発生予定の定期売上をチェックし、存在している場合はその件数と定期売上処理を行うかどうかのメッセージボックスが表示されます。
(起動時のチェックは環境設定で解除可能です)
ActiveUpdateにて、DBS販売管理をアップデートした後、売上伝票登録時の伝票発行前に、以下のようなエラーメッセージが表示される場合があります。
「使用するレイアウトファイルが見つからないか設定が完了していないため、印刷を実行できませんでした。」
DBS販売管理のアップデートによって、保存されている一部のユーザー設定が初期化されてしまう場合があります。このため、通常使用する伝票レイアウトファイルが特定されていない状態となるために、このようなエラーメッセージが表示されます。
このエラーメッセージが表示された場合、以下の手順で標準で使用する伝票レイアウトを設定しなおす必要があります。
- メインメニューの[売上処理]タブをクリックします。
- 売上伝票連続発行を実行します。
- 表示されたダイアログの[標準で使用するフォーム]をドロップダウンし、使用するレイアウト名を選択状態にします。
- 売上伝票連続発行ダイアログを閉じます。
以上の操作で、以後エラーメッセージが表示されなくなります。
※注意 見積書・受注伝票・発注伝票・仕入伝票でも同様のエラーメッセージが表示される場合は、それぞれ同様手順で各伝票連続発行ダイアログでレイアウトを特定してください。
あるはずの見積書がなくなってしまったという場合、新規に見積書を作成し、見積書を保存する前に受注伝票へ転記して、そのまま見積書未保存のまま閉じてしまったということが考えられます。
受注伝票への転記後は、必ず見積書を保存してください。
印刷
詳細は以下の投稿をご覧ください。
Windows11 22H2における印刷ダイアログの問題について
各帳票の印刷ダイアログで、印刷ボタンによるプリンター選択および用紙選択を行っても、設定した内容が記憶されない場合があります。
解決するには、Windows10より新たに設定可能になったプリンターの設定を変更する必要があります。
- Windowsの設定より、デバイスからプリンターとスキャナを開きます。
- [Windowsで通常使うプリンターを管理する]オプションをOFFにします。
以上の設定変更で、DBS販売管理のプリンター設定が記憶されるようになります。
ver4.50.0004より、印刷データのファイル出力機能が、印刷イメージではなくダンプ形式の印刷データ出力に変更になりましたが、これを以前のバージョンの形式に戻すには、以下の操作を行ってください。
[各種設定] → [動作設定] → [印刷] → [ファイル出力設定・印刷イメージのまま出力(M)] をチェック
上記の操作により、以前のバージョンでのファイル出力の機能に戻ります。
目的に応じて設定変更してください。
帳票類の印刷時、印刷が開始されるまで時間がかかり、最終的に以下のようなエラーが発生する場合があります。
エラー詳細: [Microsoft][ODBC SQL Server Driver]クエリが時間切れになりました:S1T00
このエラーは、データ収集範囲が広すぎるか、データ量が多いため、集計に時間がかかる場合に発生します。
このエラーが発生した場合は、メインメニュー→各種設定→動作設定を開き、データベースタブを開いて、オプションのクエリータイムアウトの値を変更してください。
値は秒単位で指定可能で、ゼロを指定するとデータ収集が終わるまでタイムアウトしません。
正しく設定されているにも関わらず、印刷が正常に行われない場合は、プリンタドライバを再インストールするか、一度コンピュータを再起動してみてください。
文字が小さい場合はこのどれかに原因がありますので、まず用紙の設定を確認し、A4サイズの横に設定してみてください。
設定方法の詳細は以下を参照してください。
- [スタート] → [設定(S)] → [コントロールパネル(C)] を開きます。
- [プリンタとFAX] アイコンをダブルクリックします。
- プリンタとFAXダイアログが表示されたら、[ファイル(F)] → [サーバーのプロパティ(P)] をクリックします。
- サーバーのプロパティダイアログが表示されたら、[新しい用紙を作成する(C)] をチェックし、[単位] を選択してから [高さ(H)] を入力します。(ここでは例として「10×4.5インチ」サイズの用紙を登録します)
- 次に、[用紙名(N)] に判りやすい名前を入力し、[用紙の保存(S)] ボタンをクリックした後、[OK] ボタンをクリックすれば、用紙の登録は完了です。
- 次に、これまで登録した用紙をDBS販売管理の納品書に割り当てます。ここでは例として納品書の用紙設定を行います。
まず標準で使用するフォームで、用紙サイズを設定したいものをリストから選択し、左下の [印刷設定…] ボタンをクリックします。 - プリンタの設定ダイアログで、[サイズ(Z)] ボックスに先ほど登録した用紙を選択し、[OK] ボタンをクリックします。
- 通常通り納品書を発行します。
以下の手順でAcrobat Reader7.0.5以上にアップデートを行ってください。
- AcrobatReader7.0を起動します。
- [ヘルプ(H)]→[アップデートの有無を今すぐチェック(U)…]をクリックします。
- [現在のアップデート(T)]から「Acrobat Reader 7.0.5 アップデート」をダブルクリックし、[選択したアップデート(L)]に追加します。
- [アップデート]ボタンをクリックし、ダウンロードを開始します。
- 必要に応じてコンピュータを再起動します。
以上でAcrobat Readerのアップデートが完了します。以後は正常にPDFが表示されるようになります。
- CSVファイルに変換したい帳票を印刷またはプレビューします。
- 印刷ダイアログが表示されたら、[ファイルへ出力(F)]オプションをONにします。
- [印刷(P)]ボタンをクリックします。
- ファイル指定ダイアログが表示されるので、CSVファイルを保存したいフォルダに移動し、ファイル名を入力します。(デフォルトでは帳票のタイトルがファイル名になります)
- [保存(S)]ボタンをクリックします。
以上で指定したファイルに帳票の内容がCSV出力されます。この場合プリンターへの出力は行われないということに注意してください。
得意先によっては、今回購入したものがない場合には請求明細が不要だという場合があります。
その場合、発行対象を以下の手順で指定することで実現することができます。
- 請求明細書発行ダイアログで、発行対象の締日を指定します。
- 請求明細書発行対象のリストが読み込まれたら、ダイアログ左下の「全解除」ボタンをクリックし、全ての発行対象をOFFにします。
- 「追加選択」プルダウンボックスで、「5 : 今回売上額が 0 以上」を選択します。
- 「印刷」ボタンをクリックし、請求明細書を発行します。
以上の手順で、今回売上が発生した得意先に対してのみ、請求明細書が出力されます。
また、上記の手順の3.では、様々な条件を組み合わせて発行対象を選択することができます。詳細は製品付属のヘルプファイルをご覧ください。
伝票印刷ダイアログにて、印刷設定ボタンをクリックし、適切なプリンタおよび用紙サイズを再設定してください。
伝票系の印刷に限らず、全ての帳票に対して発生する可能性があります。
レイアウト関連
Windows10環境で、DBSレイアウトマネージャでレイアウトを編集する際に、[ファイル(F)]→[レイアウトのプロパティ(R)…]や[ページ設定(E)…]をクリックしても、ダイアログが表示されない場合があります。
これは、一部の環境でDBSレイアウトマネージャが必要とするライブラリプログラムが不足しているために発生します。
以下のファイルをダウンロード、解凍し、解凍されたdbshan4.01_fix01.exeを対象のコンピュータ上で実行してください。
dbshan4.01_fix01






